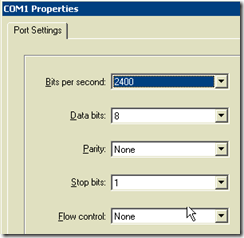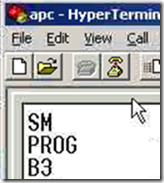For anyone that has encountered an APC Smart-UPS that has continued to show the battery status as “discharged”, along with the batt lights continuously flashing after replacing what you thought to be a bad battery, you will want to try the following before changing the battery out next time, or even after installing the new battery.
Let’s start by confirming you are using one of the following serial cables
- pn 940-0024
- pn 940-1524
Confirm and install HyperTerminal if necessary, then follow the steps below.
- Close PowerChute and stop both APC services.
- APC PBE Agent
- APC BPE Server
- Open a terminal session using the following settings.
- Name your new connection. (ie. APC Reset, etc.)
- Select the correct COM port you are connected to.
- Bits per second: 2400
- Data bits: 8
- Parity: None
- Stop bits: 1
- If the value returned is not equal to “AF”, press the “+” key to cycle through until you reach the “AF” value, then press Shift + r, and disconnect.
- Reconnect, press Shift + y, then press 1, wait 2 seconds and press 1 again, now press 0 and confirm the value is “AF”, then press Shift +r, disconnect and close the hyperterminal session.
- You should see the lights on the front of the APC stay solid, and return to normal (no flashing for the batt).
- Start both services,
- APC PBE Agent
- APC BPE Server
- Open PowerChute and refresh your configured Smart-UPS, under properties, in the Battery Status option, confirm your battery status is normal.
If you are unable to connect to the UPS, check the serial cable you are using, it may not be a smart cable.
Regards,
Joe